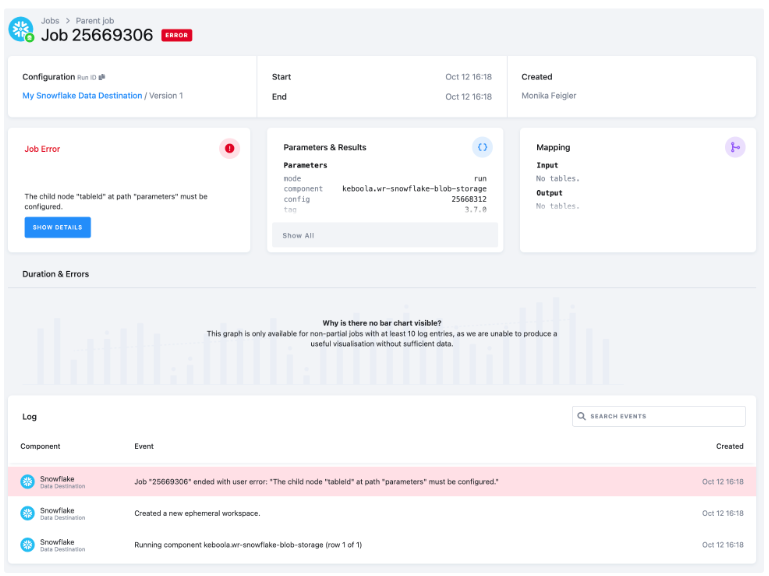Advertising Platforms
- Table Description
- Data Sources
- Data Destinations
- How to Use Template
- Authorizing Data Sources
- Authorizing Data Destinations
- Most Common Errors
Using one of the advertising platform templates will give you an overview of the costs of all of your campaigns in the marketing channels you use. All data will be stored in one table and one location. That means that you won’t have to go to multiple systems and collect data manually anymore. Keboola will do it for you.
With this end-to-end flow you can bring into Keboola data from one or more marketing channels of your choice (Facebook Ads, LinkedIn Ads, Google Ads, and Bing Ads). After all the necessary tasks are performed on the data, you load the results into Snowflake, Google BigQuery, Google Sheets, or PostgreSQL.
The flow, in a nutshell:
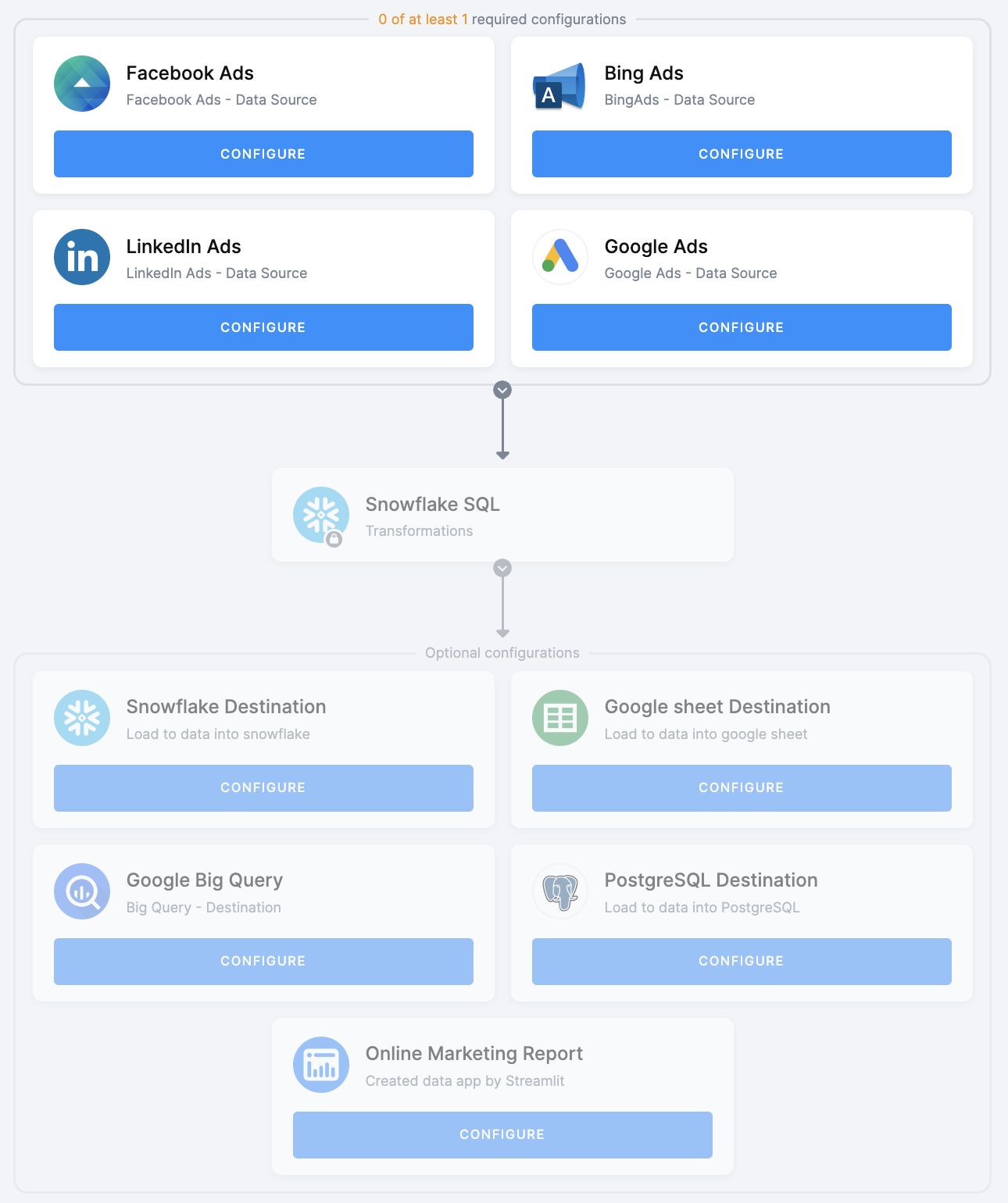
-
First, you will select one or multiple data source connectors that will provide all your available data about your campaigns.
-
The data extracted from the ad platform or platforms will be placed into one output table containing basic information about campaigns, impressions, clicks, costs, and cost conversions.
-
The data will be written into a selected destination, for example, your Google Sheets account via the Google Sheets data destination connector.
-
Finally, you will schedule and run the entire flow (i.e., the sequence of all the prepared, above mentioned steps, in the correct order). All your selected data source connectors, all data manipulations, and the Google Sheets data destination connector, will be processed.
-
If you want to visualize the data from this template, you can use the predefined data app.
Table Description
| Name | Description |
|---|---|
| ONLINE MARKETING | contains daily data about campaigns and their impressions, clicks, costs per clicks, and costs per conversions |
Data Sources
These data sources are available in Public Beta:
Data Destinations
These data destinations are available in Public Beta:
- Snowflake database provided by Keboola
- Snowflake database
- Google BigQuery database
- Google Sheets
- PostgreSQL
How to Use Template
The process is simple. We will guide you through it, and, when needed, ask you to provide your credentials and authorize the data destination connector.
Select the template from the Templates tab in your Keboola project. When you are done, click + Use Template.
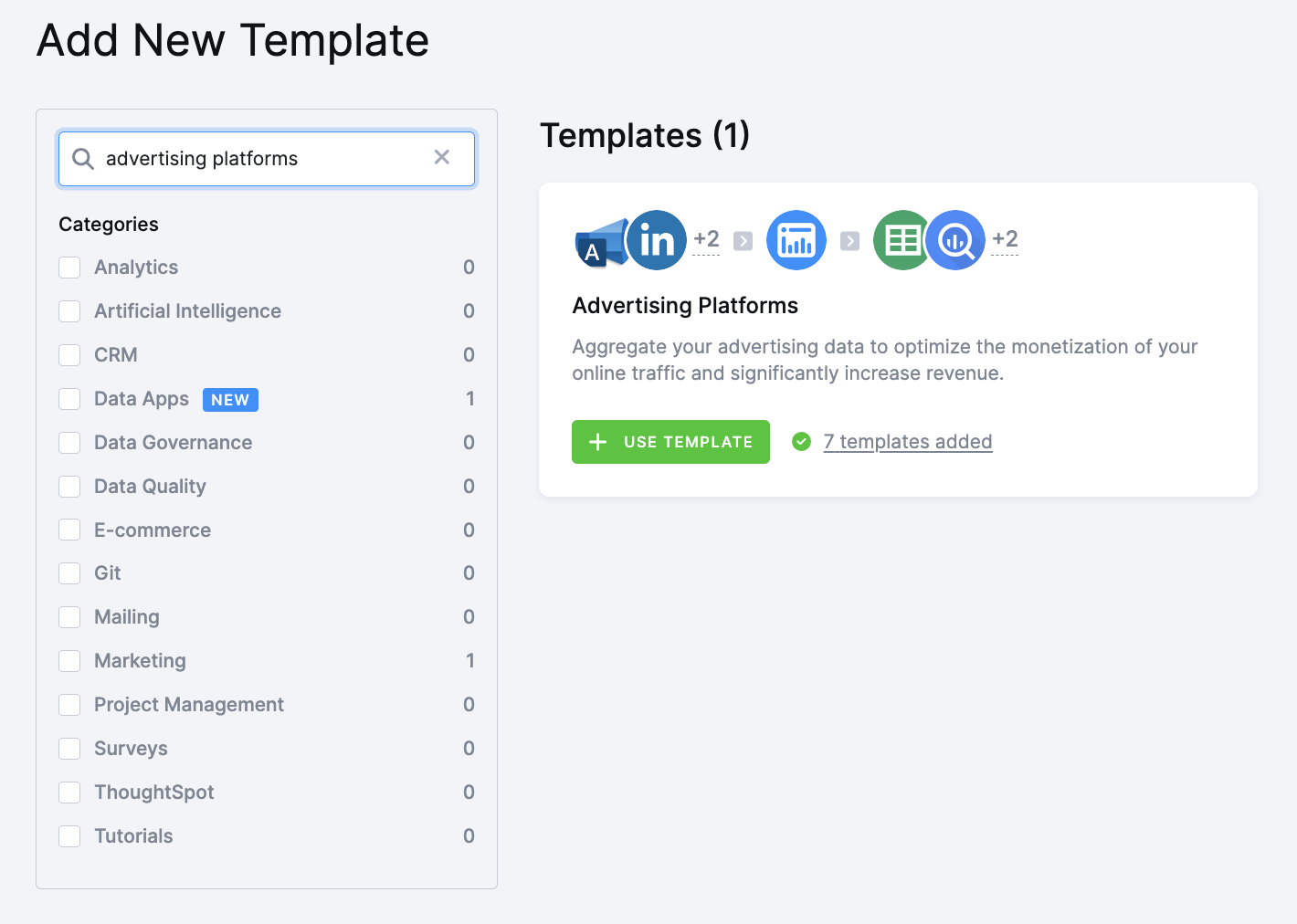
This page contains information about the template. Click + Set Up Template again.
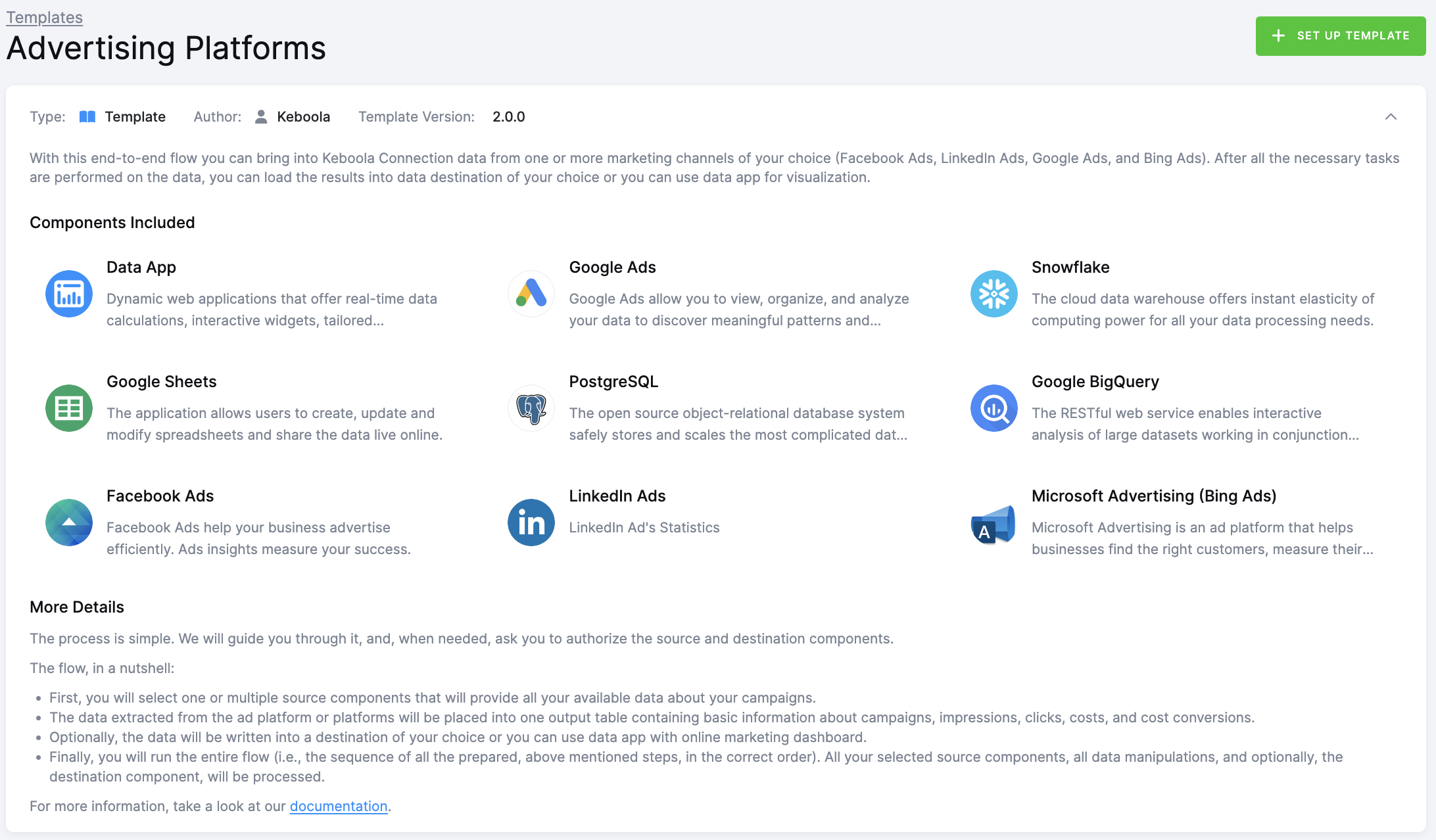
You’ll be asked to write a name for the template instance you are about to create. You can use the template as many times as you want and still keep everything organized.
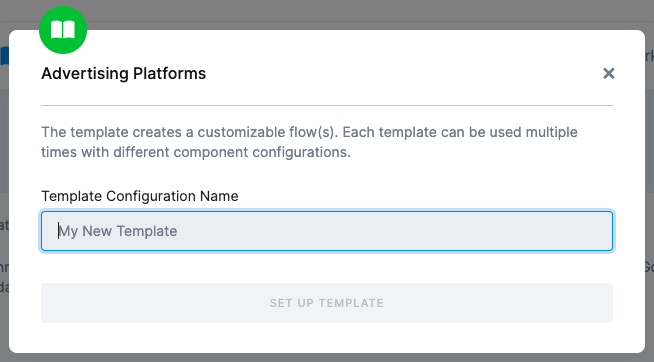
After clicking Set Up Template, you will see the template builder. Fill in all needed credentials and perform the required OAuth authorizations.
Important: Make sure to follow all the steps very carefully to prevent the newly created flow from failing because of any user authorization problems. If you are struggling with this part, go to the section Authorizing Data Destinations below.
Follow the steps one by one and authorize at least one data source from the list. If you want to upload the data to the database, choose one of the destinations and authorize it, or you can visualize the data directly using our Streamlit data app. To do so, select the checkbox Let’s Do It in the Online Marketing Report application and save the configuration.
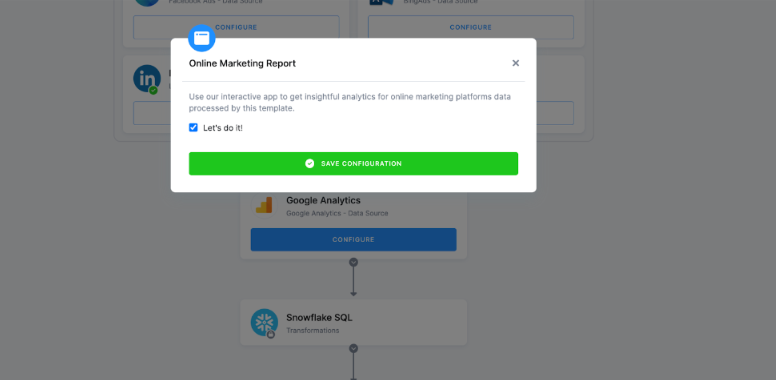
When you are finished, click Save in the top right corner. The template builder will create your new configuration, and when it is done, you will see the newly created flow.
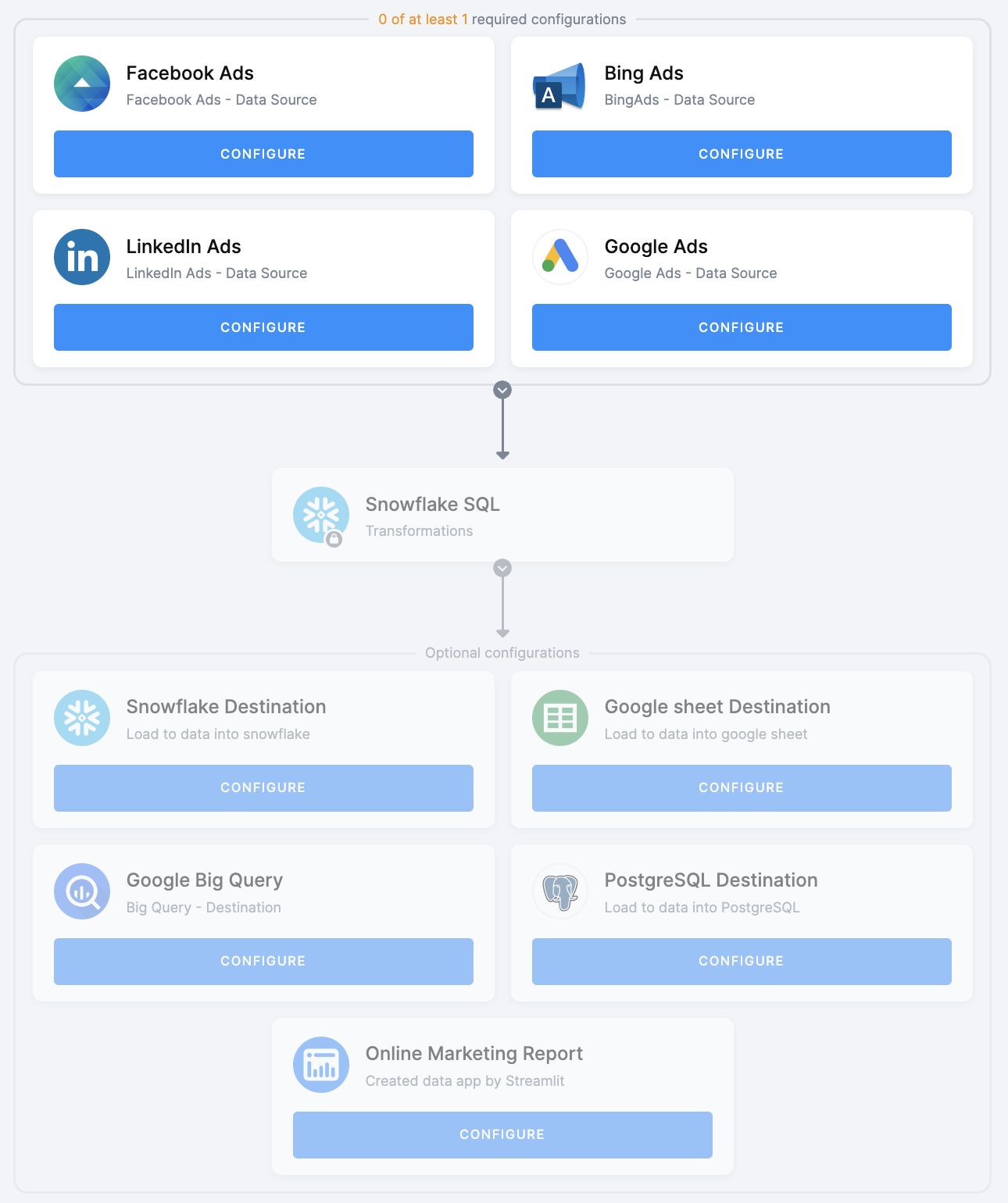
Click Run Template and start building your visualizations a few minutes later.
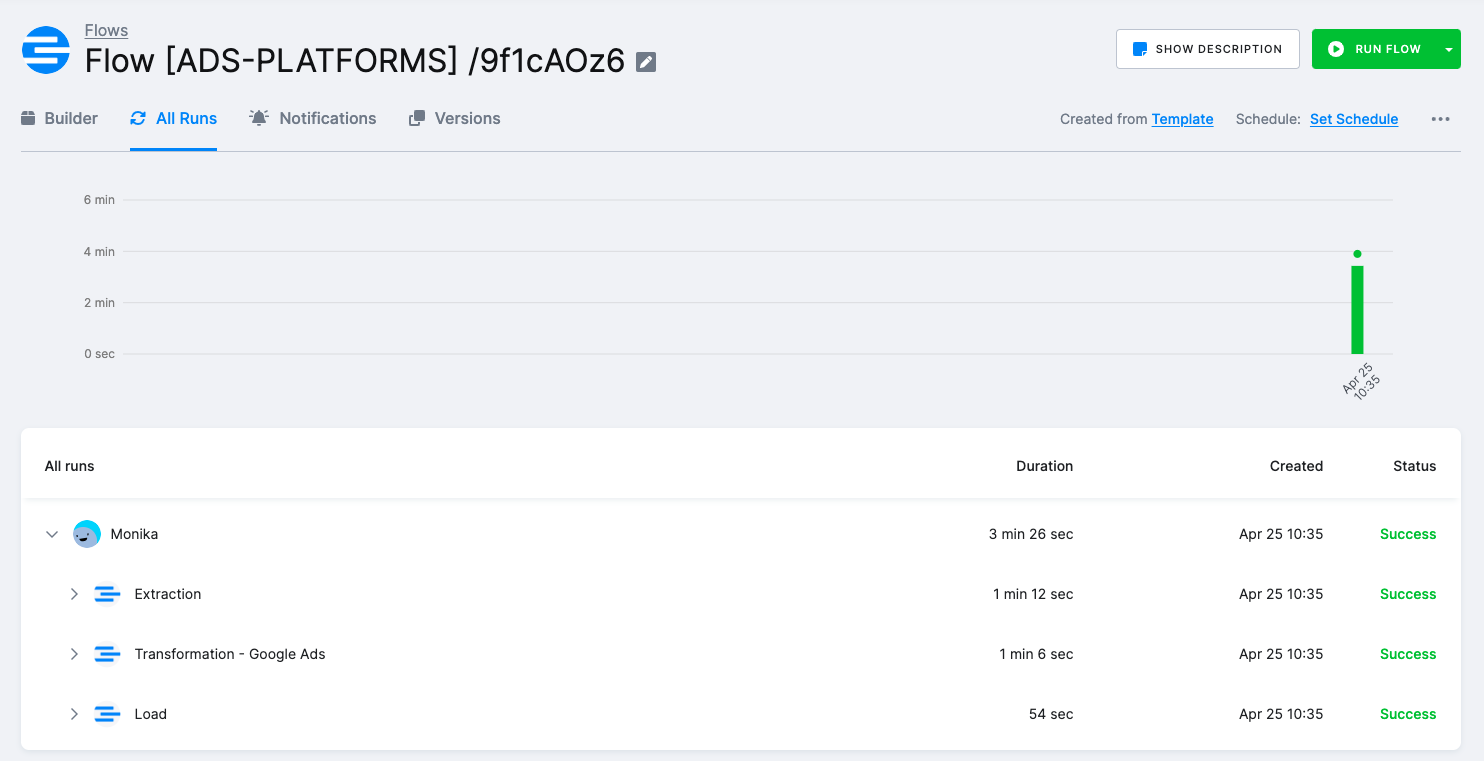
A data app has been created. You can also find its details in the section Components – Data Apps, where you can always edit the data apps you have created.
Below, you can see a screenshot of the data app created from the Advertising Platforms template.
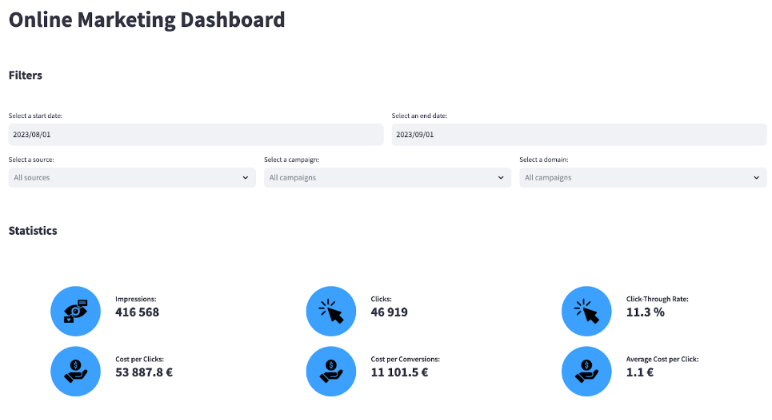
Authorizing Data Sources
To use a selected data source connector, you must first authorize the data source. You need to use at least one of the following marketing data sources. In addition, Google Analytics can be used to enrich the data.
Facebook Ads
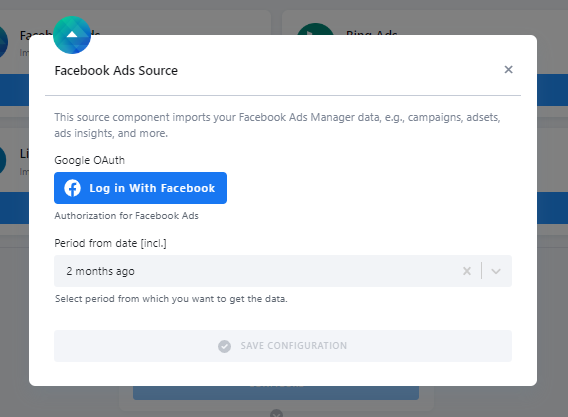
Log into Facebook with redirection from this step and allow Keboola to access the data.
From the list of accounts select the accounts from which you want to download data.
Bing Ads
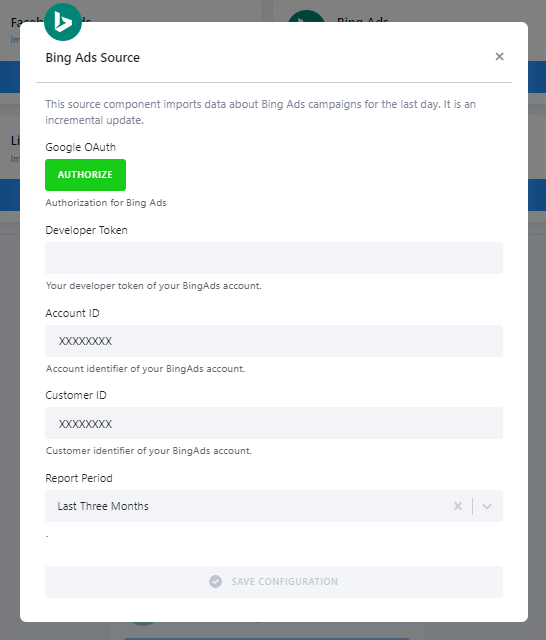
First, authorize your Google account. To configure this source connector, you must also have a Microsoft account, where you can find the Developer Token (Developer Account).
The Account ID (aid) and Customer ID (cid) can be found in the URL of your campaign https://ui.ads.microsoft.com/campaign/vnext/campaigns?aid=XXXXXXXXX&cid=XXXXXXXXX&uid=XXXXXXXXX.
LinkedIn Ads
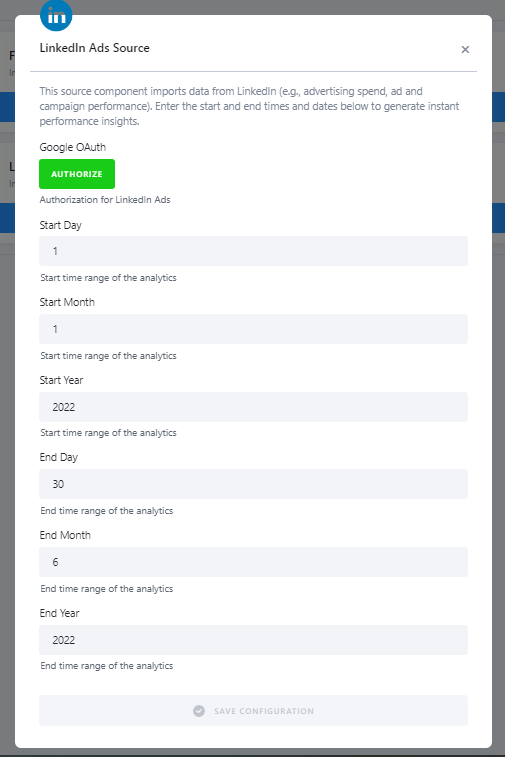
Authorize your LinkedIn account and then fill in the start and end dates following the example.
Google Ads
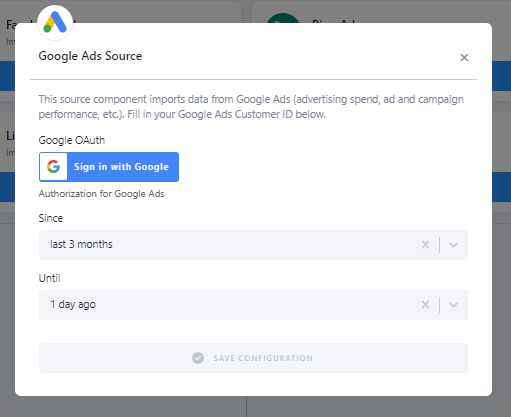
Authorize your Google account and select the period for extracting the data.
Authorizing Data Destinations
When creating a working flow, you can select one or more data destinations.
BigQuery Database
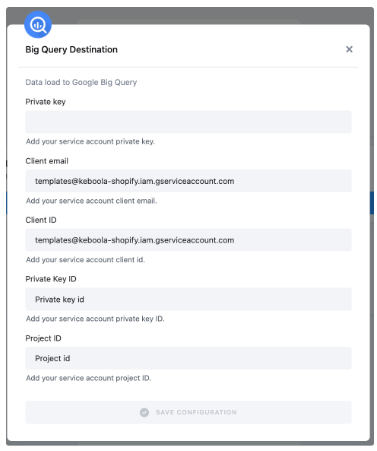
To configure the data destination connector, you need to set up a Google Service Account and create a new JSON key.
A detailed guide is available here.
Google Sheets
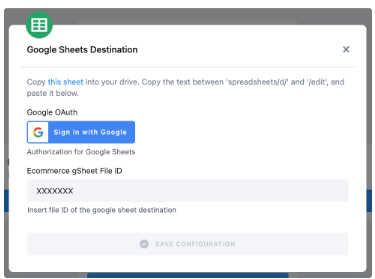
Authorize your Google account.
Duplicate the sheet into your Google Drive and paste the file ID back to Keboola. It is needed for correct mapping in your duplicated Google sheet.
PostgreSQL Database
You must provide a hostname, driver, port number, user name, password, database name, and a schema.
We highly recommend creating dedicated credentials for the data destination connector in your database.
More info is available here.
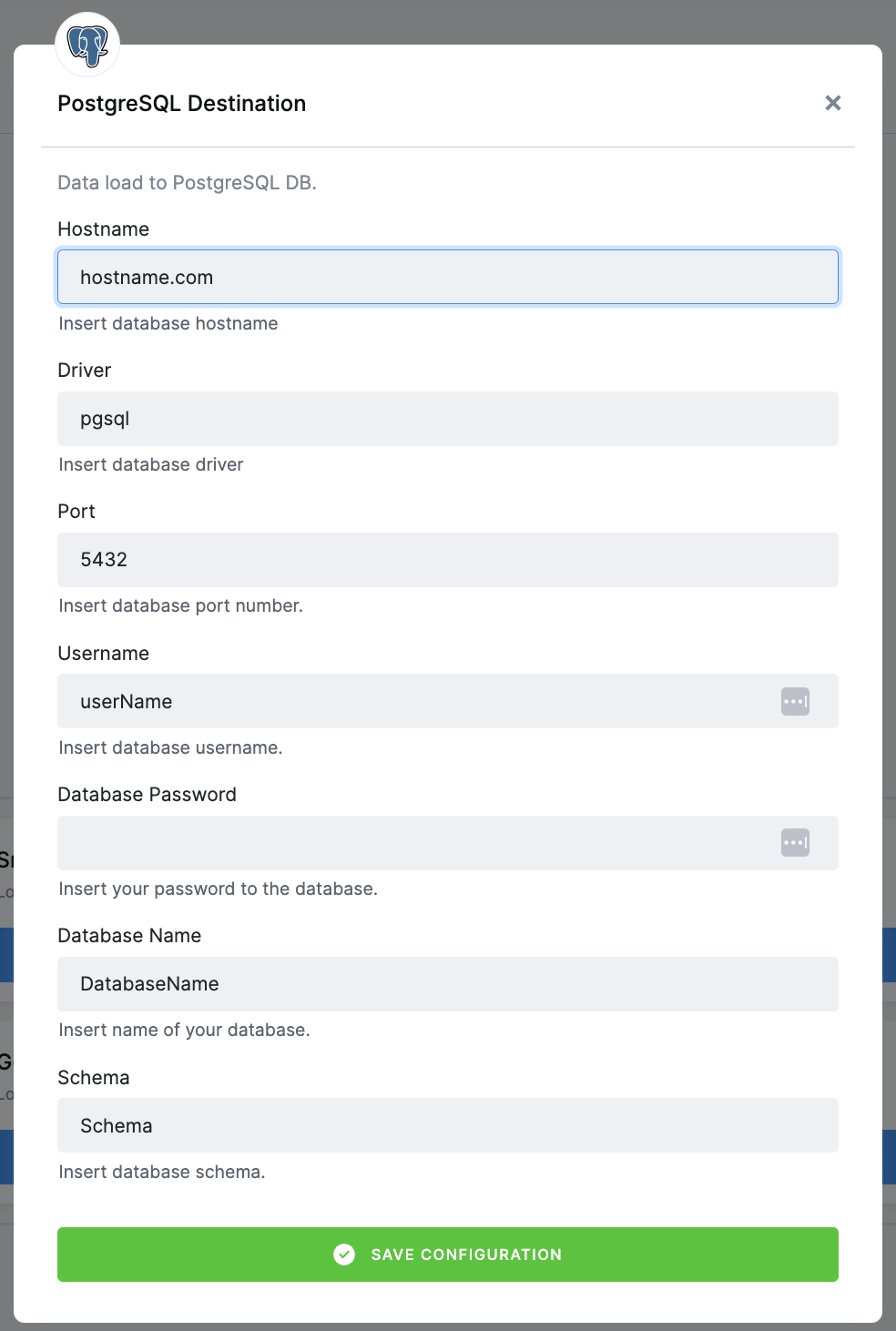
Snowflake Database Provided by Keboola
If you do not have your own data warehouse, follow the instructions and we will create a database for you:
- Configure the Snowflake destination and click Save Configuration.
- After clicking Save, the template will be used in your project. You will see a flow.
- Go there and click on Snowflake Data Destination to configure it. You will be redirected to the data destination configuration and asked to set up credentials.
- Select Keboola Snowflake database.
- Then go back to the flow and click Run.
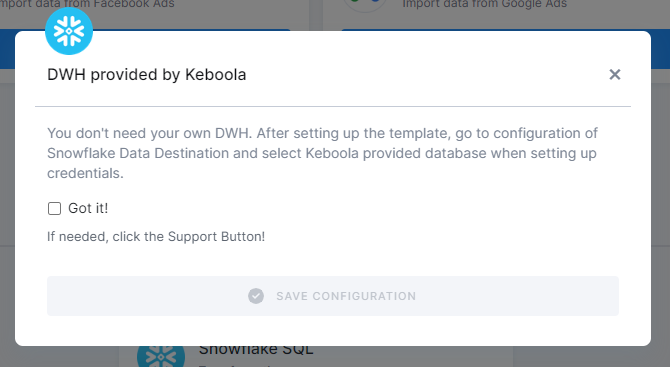
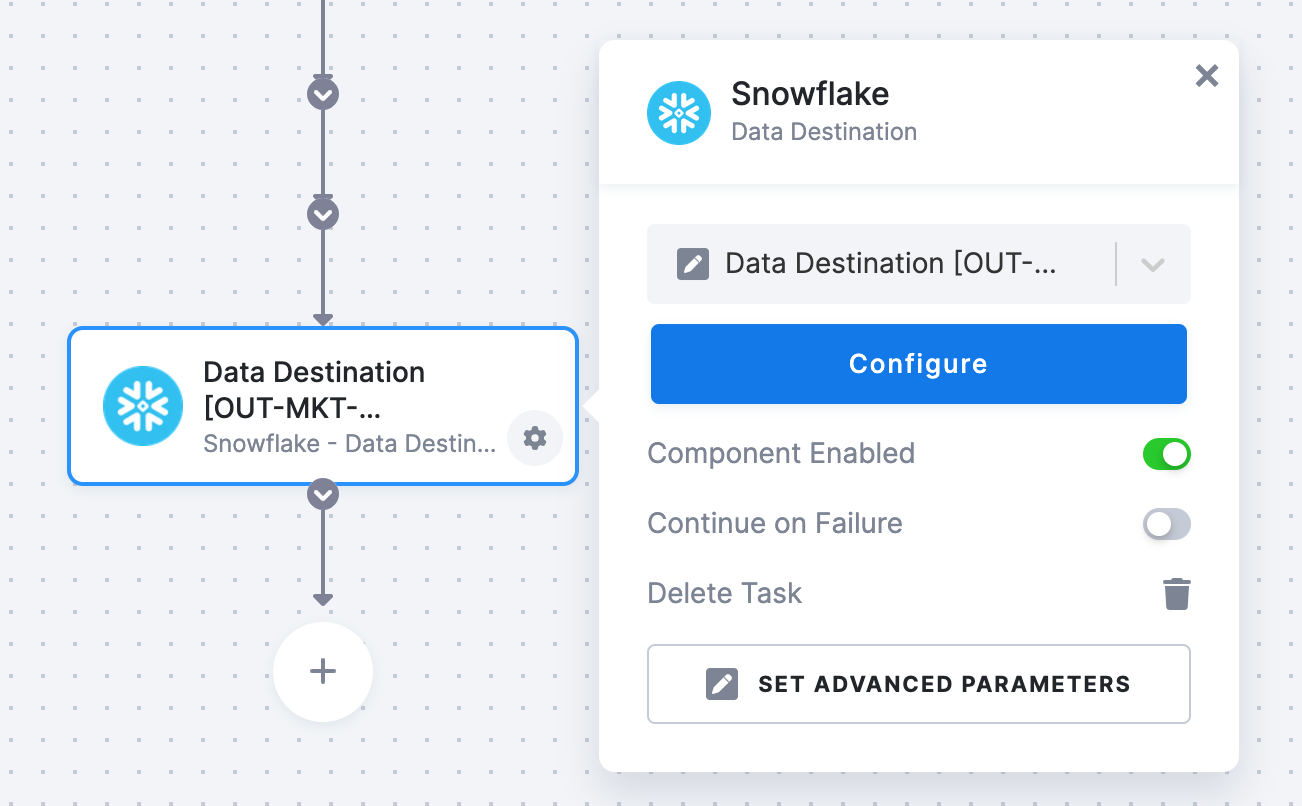
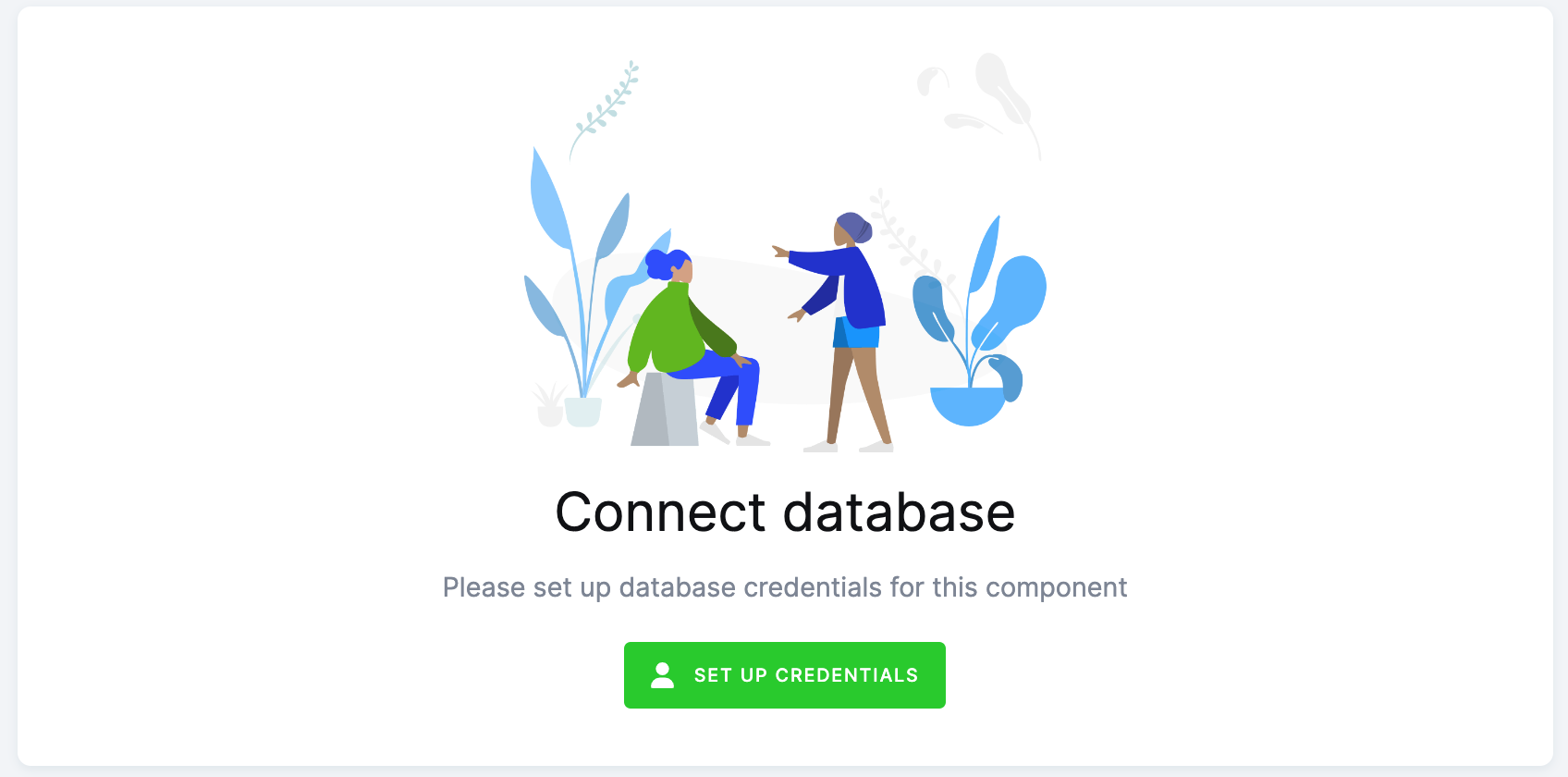
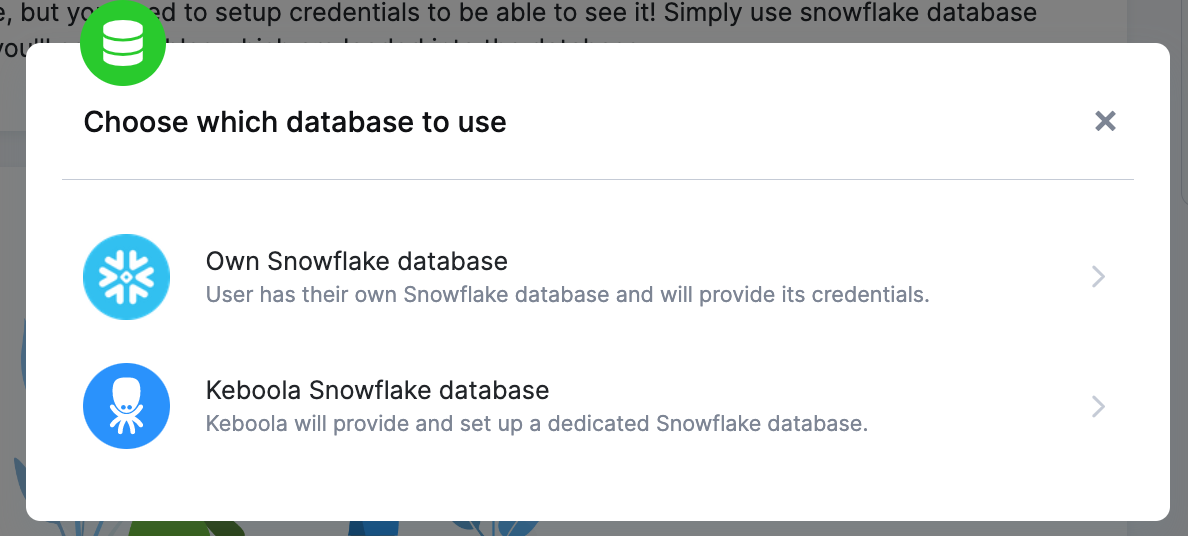
Everything is set up.
Snowflake Database
If you want to use your own Snowflake database, you must provide the host name (account name), user name, password, database name, schema, and a warehouse.
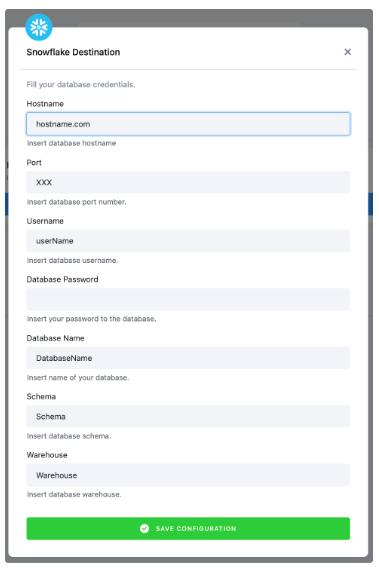
We highly recommend that you create a dedicated user for the data destination connector in your Snowflake database. Then you must provide the user with access to the Snowflake Warehouse.
Warning: Keep in mind that Snowflake is case sensitive and if identifiers are not quoted, they are converted to upper case. So if you run, for example, a query CREATE SCHEMA john.doe;, you must enter the schema name as DOE in the data destination connector configuration.
More info here.
Most Common Errors
Before turning to the Keboola support team for help, make sure your error is not a common problem that can be solved without our help.
Missing Credentials to Snowflake Database
If you see the error pictured below, you have probably forgotten to set up the Snowflake database.
Click on the text under Configuration in the top left corner. This will redirect you to the Snowflake Database connector. Now follow the Snowflake Database provided by Keboola on the page Authorizations/destinations.
Then go to the Flows tab and Run the flow again.