- Home
- Keboola Overview
- Getting Started Tutorial
-
Components
-
Data Source Connectors
- Communication
- Databases
- ERP
-
Marketing/Sales
- Adform DSP Reports
- Babelforce
- BigCommerce
- ChartMogul
- Criteo
- Customer IO
- Facebook Ads
- GoodData Reports
- Google Ads
- Google Ad Manager
- Google Analytics (UA, GA4)
- Google Campaign Manager 360
- Google Display & Video 360
- Google My Business
- Linkedin Pages
- Mailchimp
- Market Vision
- Microsoft Advertising (Bing Ads)
- Pinterest Ads
- Pipedrive
- Salesforce
- Shoptet
- Sklik
- TikTok Ads
- Zoho
- Social
- Storage
-
Other
- Airtable
- AWS Cost Usage Reports
- Azure Cost Management
- Ceps
- Dark Sky (Weather)
- DynamoDB Streams
- ECB Currency Rates
- Generic Extractor
- Geocoding Augmentation
- GitHub
- Google Search Console
- Okta
- HiBob
- Mapbox
- Papertrail
- Pingdom
- ServiceNow
- Stripe
- Telemetry Data
- Time Doctor 2
- Weather API
- What3words Augmentation
- YourPass
- Data Destination Connectors
- Applications
- Data Apps
- Development Branches
- IP Addresses
-
Data Source Connectors
-
Templates
- Advertising Platforms
- AI SMS Campaign
- Customer Relationship Management
- DataHub
- Data Quality
- eCommerce
- eCommerce KPI Dashboard
- Google Analytics 4
- Interactive Keboola Sheets
- Kai SQL Bot
- Mailchimp
- Media Cashflow
- Project Management
- Repository
- Snowflake Security Checkup
- Social Media Engagement
- Surveys
- UA and GA4 Comparison
- Data Catalog
- Storage
- Flows
- Orchestrations
- Transformations
- Management
- AI Features
- Home
- Components
- Data Destination Connectors
- Storage
- Google Drive
Google Drive
This data destination connector sends tables as CSV files into a single Google Drive account. It allows you to write entire tables as CSV files, or Google Sheets files. To write tables as partial modifications to an existing sheet, use the Google Sheets data destination connector. Writing tables as CSV files is not bound by Google Sheets limits.
Configuration
Create a new configuration of the Google Drive data destination connector. Then click Authorize Account to authorize the configuration. Then click the New Table button to add a new table:
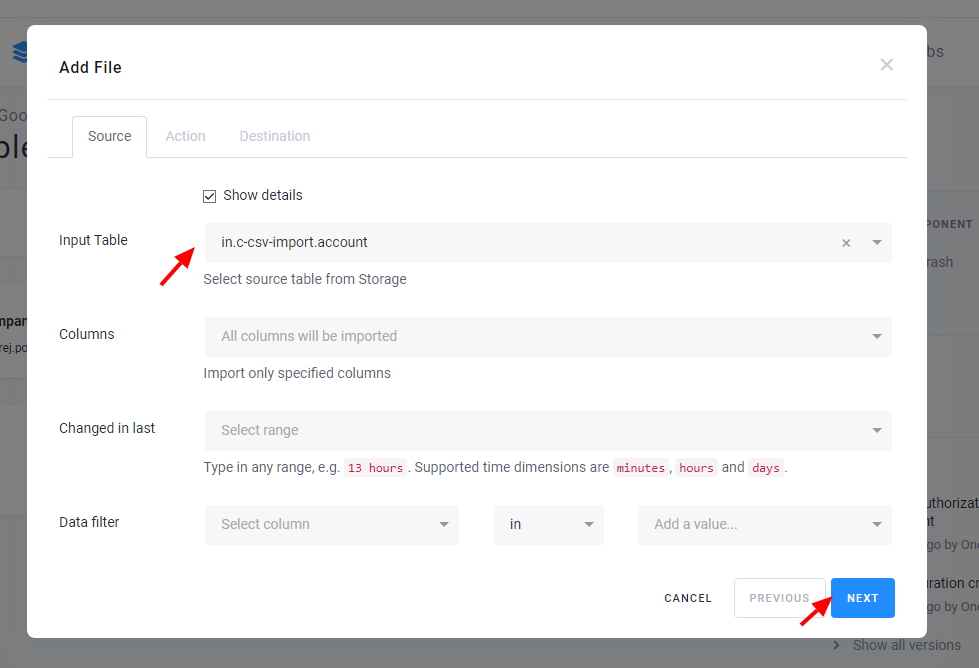
Select a table from Storage. You may also specify additional filters as well as incremental processing. All options may be modified later. Click Next to select how to load the table to Google Drive:
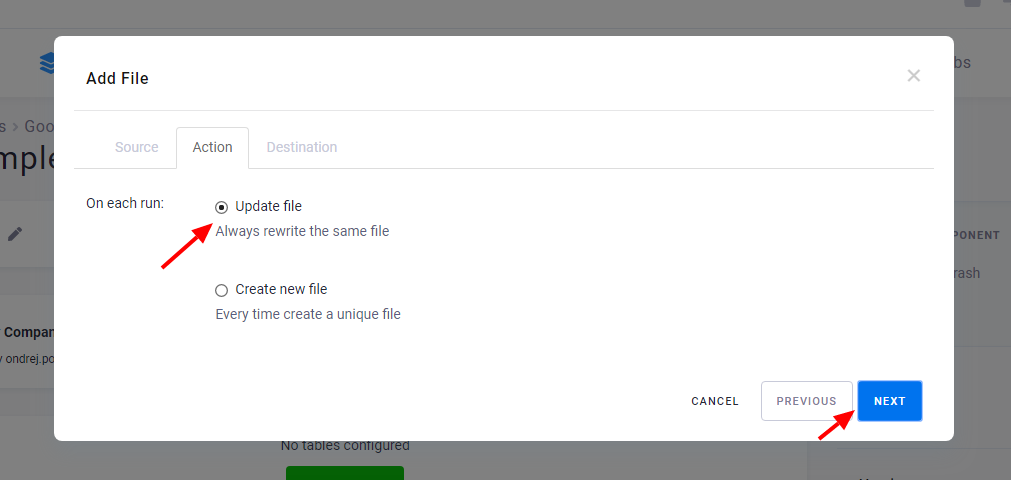
When the Update file option is selected, the file name (specified in the next step) will be honored and the file
will be overwritten with each run of the connector. When the Create new file option is selected, the creation time will
be appended to the file name – e.g., cars (2019-01-06 17:46:22). Click Next to configure where the file should be stored:
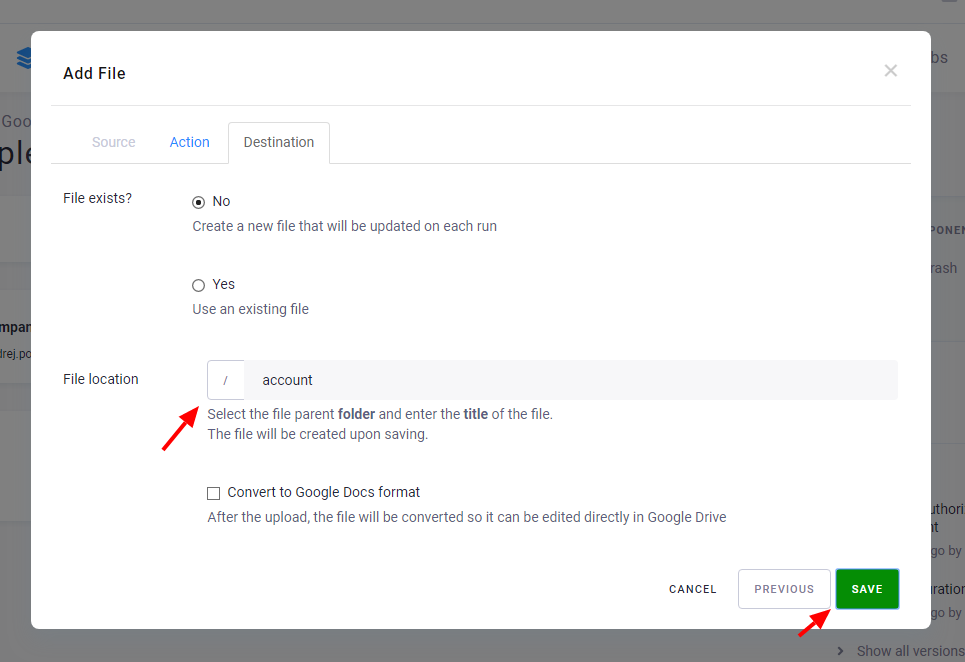
In the last step, you can select the folder and file name on Google Drive, where the table will be stored. When you select the Convert to Google Docs format option, the file will be saved as a Google Sheets table; otherwise, it will be saved as a CSV file. Keep in mind that the Google Sheets format is subject to certain limits, If these are exceeded, the table load will fail.
When done, click the Save button to finish the table configuration. Configured tables are stored as configuration rows.
© 2025 Keboola
