- Home
- Keboola Overview
- Getting Started Tutorial
-
Components
-
Data Source Connectors
- Communication
- Databases
- ERP
-
Marketing/Sales
- Adform DSP Reports
- Babelforce
- BigCommerce
- ChartMogul
- Criteo
- Customer IO
- Facebook Ads
- GoodData Reports
- Google Ads
- Google Ad Manager
- Google Analytics (UA, GA4)
- Google Campaign Manager 360
- Google Display & Video 360
- Google My Business
- Linkedin Pages
- Mailchimp
- Market Vision
- Microsoft Advertising (Bing Ads)
- Pinterest Ads
- Pipedrive
- Salesforce
- Shoptet
- Sklik
- TikTok Ads
- Zoho
- Social
- Storage
-
Other
- Airtable
- AWS Cost Usage Reports
- Azure Cost Management
- Ceps
- Dark Sky (Weather)
- DynamoDB Streams
- ECB Currency Rates
- Generic Extractor
- Geocoding Augmentation
- GitHub
- Google Search Console
- Okta
- HiBob
- Mapbox
- Papertrail
- Pingdom
- ServiceNow
- Stripe
- Telemetry Data
- Time Doctor 2
- Weather API
- What3words Augmentation
- YourPass
- Data Destination Connectors
- Applications
- Data Apps
- Development Branches
- IP Addresses
-
Data Source Connectors
-
Templates
- Advertising Platforms
- AI SMS Campaign
- Customer Relationship Management
- DataHub
- Data Quality
- eCommerce
- eCommerce KPI Dashboard
- Google Analytics 4
- Interactive Keboola Sheets
- Kai SQL Bot
- Mailchimp
- Media Cashflow
- Project Management
- Repository
- Snowflake Security Checkup
- Social Media Engagement
- Surveys
- UA and GA4 Comparison
- Data Catalog
- Storage
- Flows
- Orchestrations
- Transformations
- Management
- AI Features
- Home
- Components
- Data Destination Connectors
- Storage
- Google Cloud Storage
Google Cloud Storage
This data destination connector sends tables as CSV or other files to a Google Cloud Storage bucket.
Configuration
Create a new configuration of the Google Cloud Storage data destination connector. To authorize the connector, you can either choose to use a Google service account or instant authorization.
The service account login is the recommended way of authorizing this component.
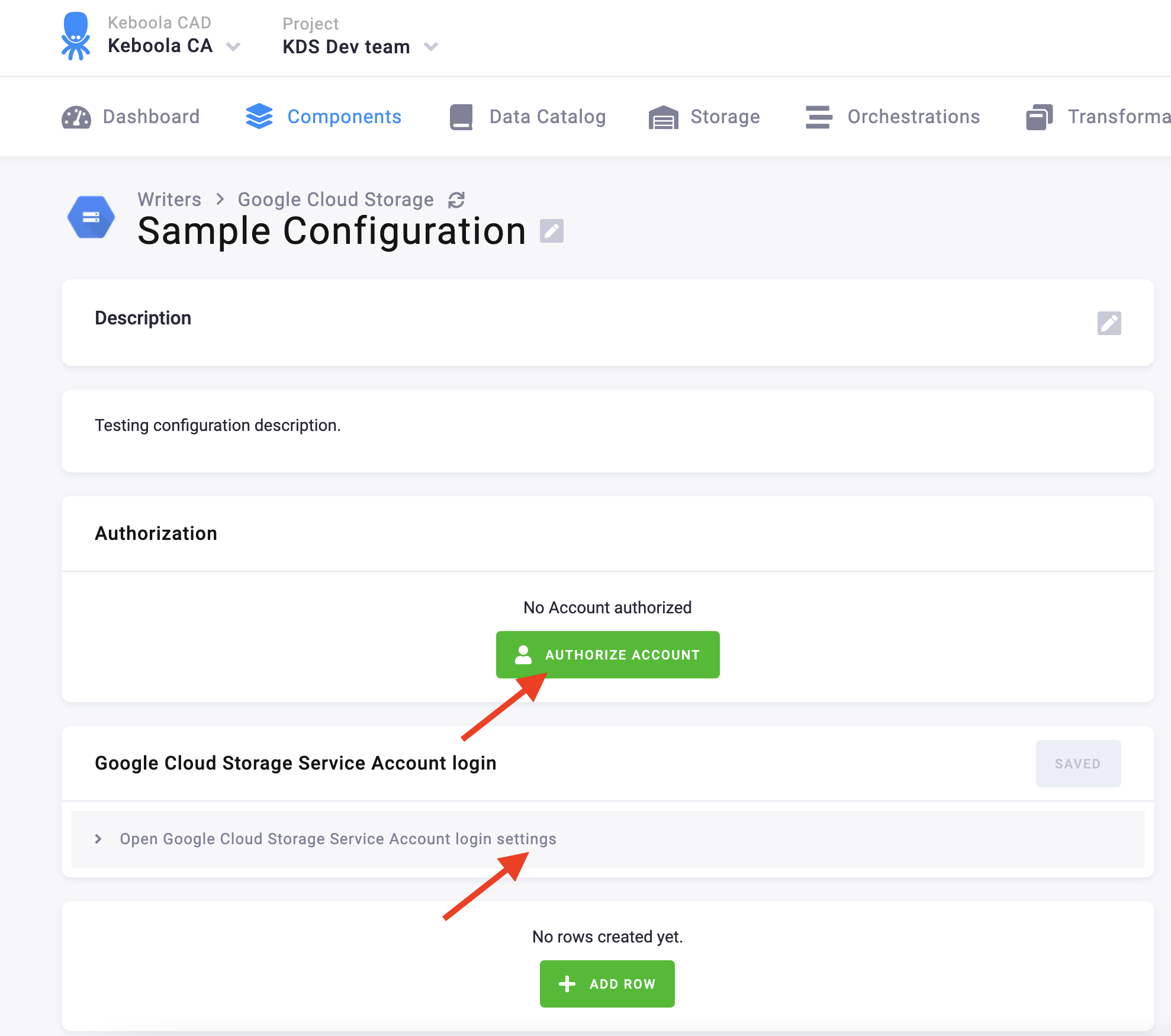
Setting Up Service Account
To create a service account, go to your Google Cloud Platform console
Service Accounts page.
There, click Create Service Account, provide a name to the account, e.g., keboola-cloud-storage, and click Create.
In the section Grant this service account access to project, select the role Storage Object Admin,
and click Continue.
You can keep the section Grant users access to this service account blank and press the Done button.
Once you see your newly created service account in the service account list, click the three dots in the actions column
and select Manage Keys. Then click Add Key and select Create New Key. Select the JSON key and press Create;
the key should be automatically downloaded to your computer.
Locate the JSON key file, and copy and paste the whole JSON to the Service Account Key field in the Google Cloud Storage Service Account login. Then click Save. It might take up to ten minutes for the service account scope rights to be granted to the service account.
Row Configuration
Create a new row by clicking Add Row.
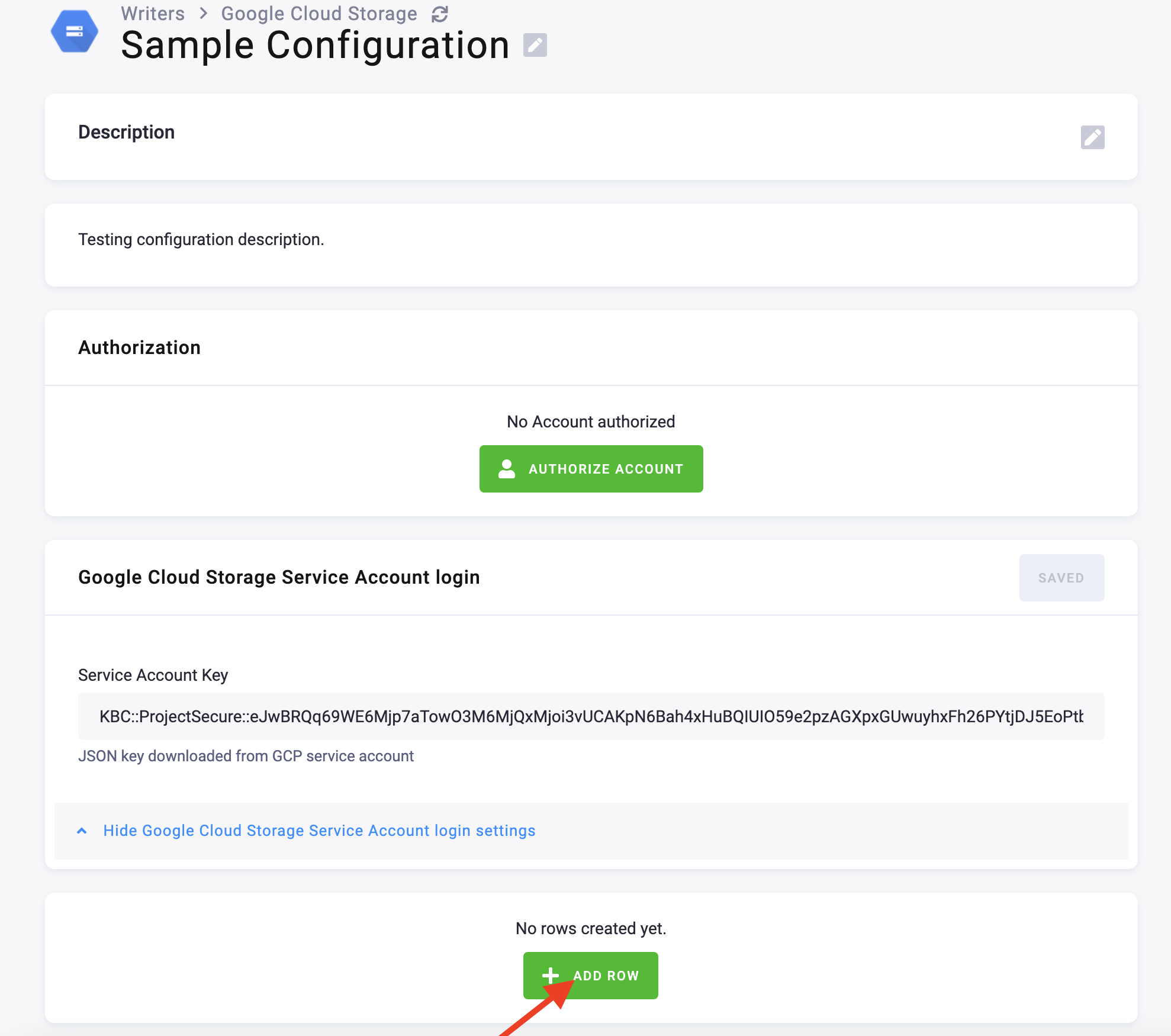
Specify the row name and add a description, then click Add Row.
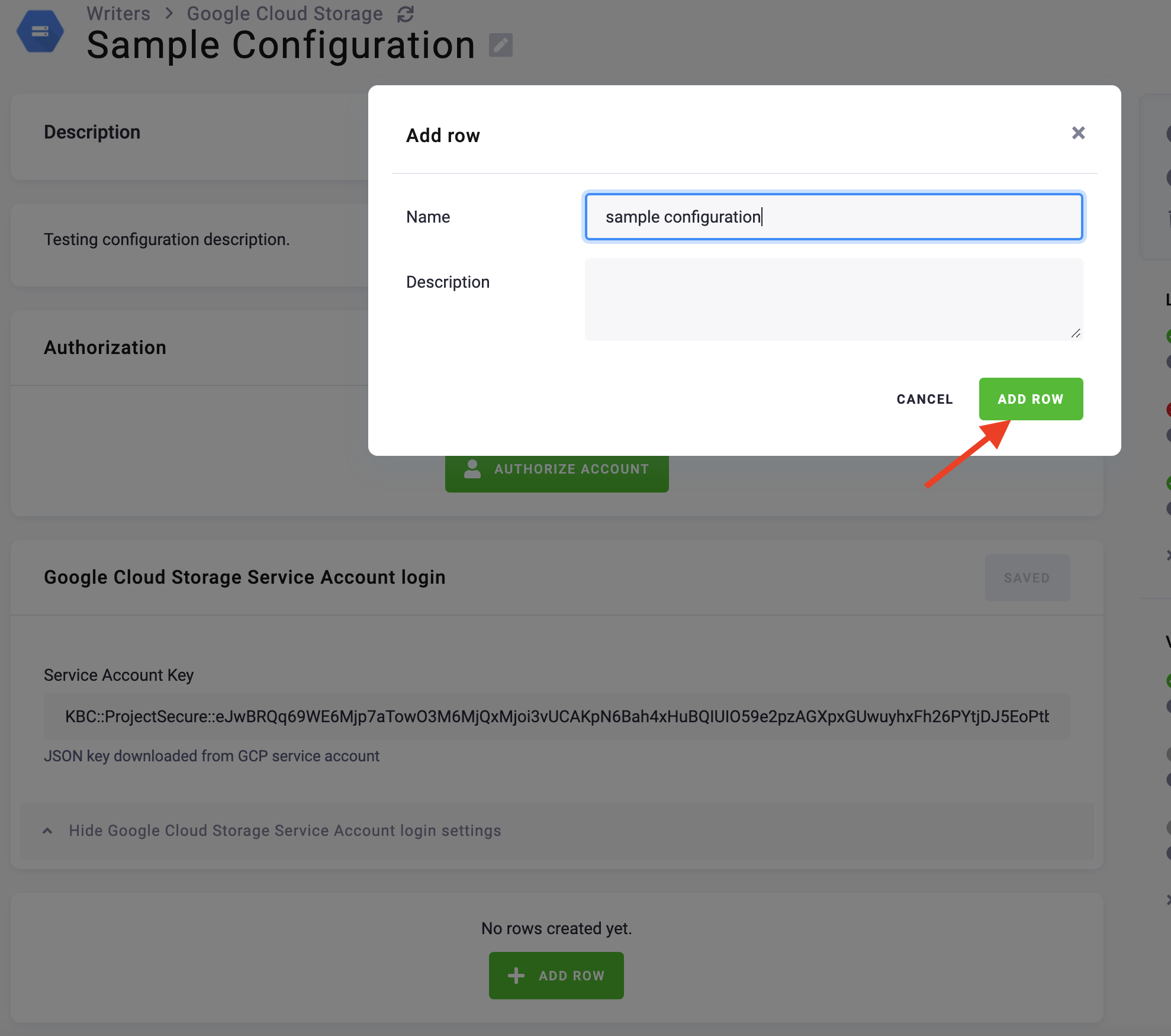
In the row configuration, you may specify Storage tables or files to be written to the target Google Cloud Storage bucket. Then specify the bucket in Google Cloud Storage to which you want to send the tables and files. Use the checkbox to select whether you would like to append a timestamp to the file names. Finally, you can apply processors to the files before writing them to the bucket.
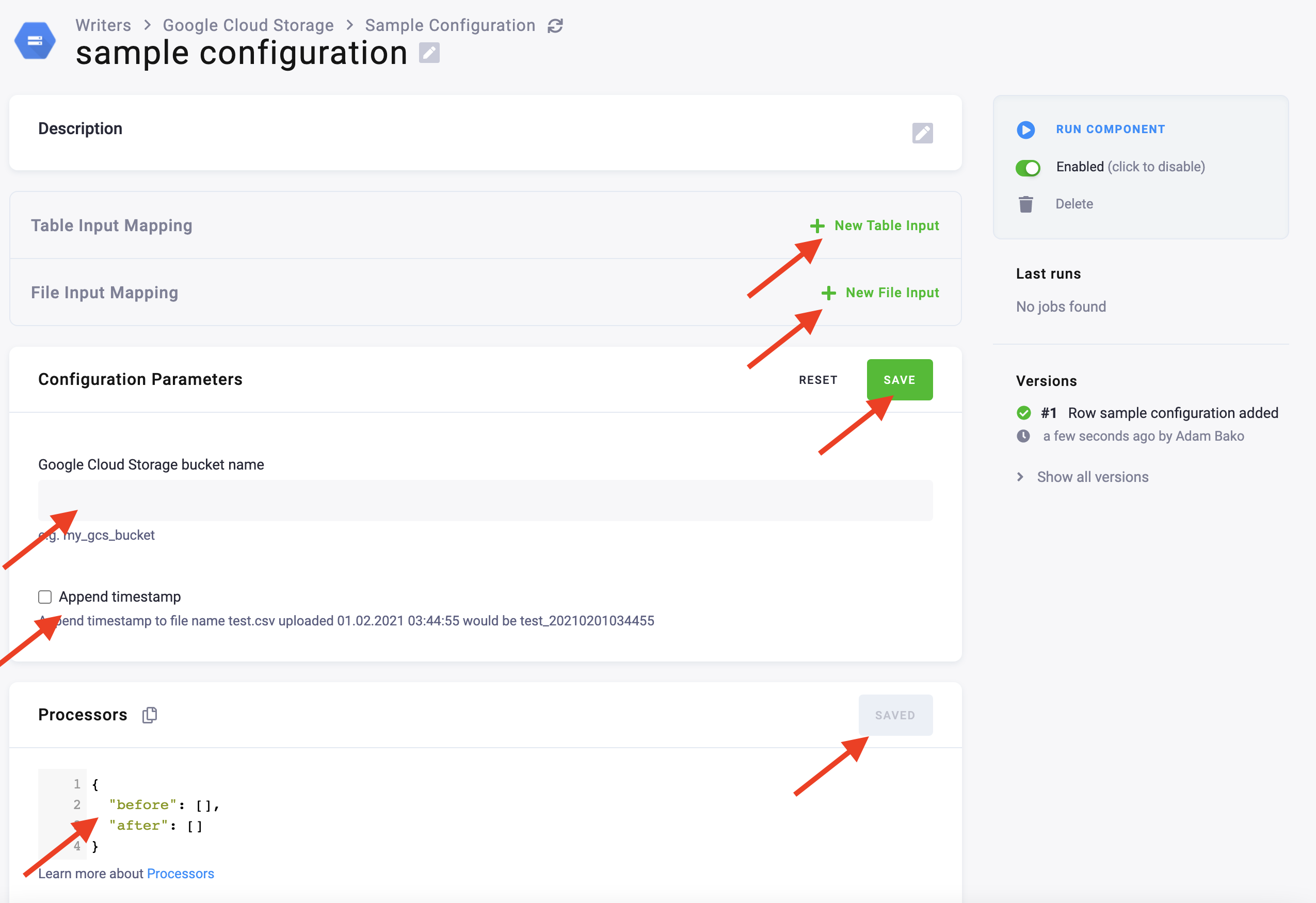
© 2025 Keboola
