- Home
- Keboola Overview
- Getting Started Tutorial
-
Components
-
Data Source Connectors
- Communication
- Databases
- ERP
-
Marketing/Sales
- Adform DSP Reports
- Babelforce
- BigCommerce
- ChartMogul
- Criteo
- Customer IO
- Facebook Ads
- GoodData Reports
- Google Ads
- Google Ad Manager
- Google Analytics (UA, GA4)
- Google Campaign Manager 360
- Google Display & Video 360
- Google My Business
- Linkedin Pages
- Mailchimp
- Market Vision
- Microsoft Advertising (Bing Ads)
- Pinterest Ads
- Pipedrive
- Salesforce
- Shoptet
- Sklik
- TikTok Ads
- Zoho
- Social
- Storage
-
Other
- Airtable
- AWS Cost Usage Reports
- Azure Cost Management
- Ceps
- Dark Sky (Weather)
- DynamoDB Streams
- ECB Currency Rates
- Generic Extractor
- Geocoding Augmentation
- GitHub
- Google Search Console
- Okta
- HiBob
- Mapbox
- Papertrail
- Pingdom
- ServiceNow
- Stripe
- Telemetry Data
- Time Doctor 2
- Weather API
- What3words Augmentation
- YourPass
- Data Destination Connectors
- Applications
- Data Apps
- Development Branches
- IP Addresses
-
Data Source Connectors
-
Templates
- Advertising Platforms
- AI SMS Campaign
- Customer Relationship Management
- DataHub
- Data Quality
- eCommerce
- eCommerce KPI Dashboard
- Google Analytics 4
- Interactive Keboola Sheets
- Kai SQL Bot
- Mailchimp
- Media Cashflow
- Project Management
- Repository
- Snowflake Security Checkup
- Social Media Engagement
- Surveys
- UA and GA4 Comparison
- Data Catalog
- Storage
- Flows
- Orchestrations
- Transformations
- Management
- AI Features
- Home
- Components
- Data Source Connectors
- Storage
- OneDrive Excel Sheets
OneDrive Excel Sheets
This data source connector loads Excel sheets from Microsoft OneDrive and stores them as tables in a bucket in your current project.
Microsoft OneDrive cloud storage integrates Office365 and SharePoint sites, so with this connector, you have access to all your Excel sheets in your personal account or in your business account.
Configuration
Create a new configuration of the OneDrive Excel Sheets connector.
Then click Authorize Account to authorize the configuration.
Click Add Table to configure extraction.
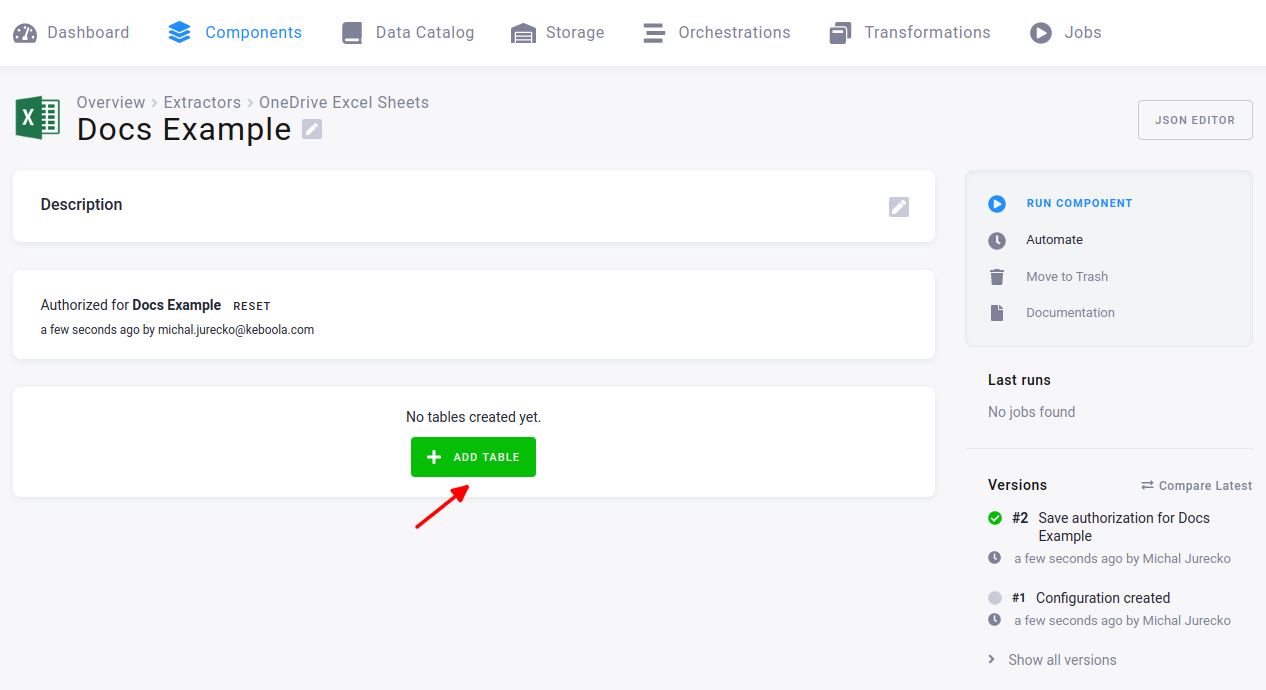
Fill in the name and, optionally, the description. Then click Add Table.
These values will help you easily identify the extraction later.
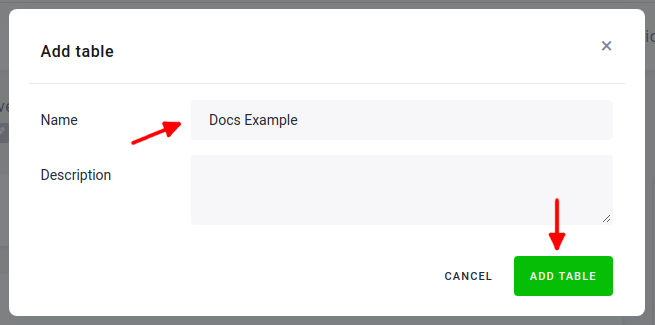
Use the file picker to list accessible Excel files – workbooks.
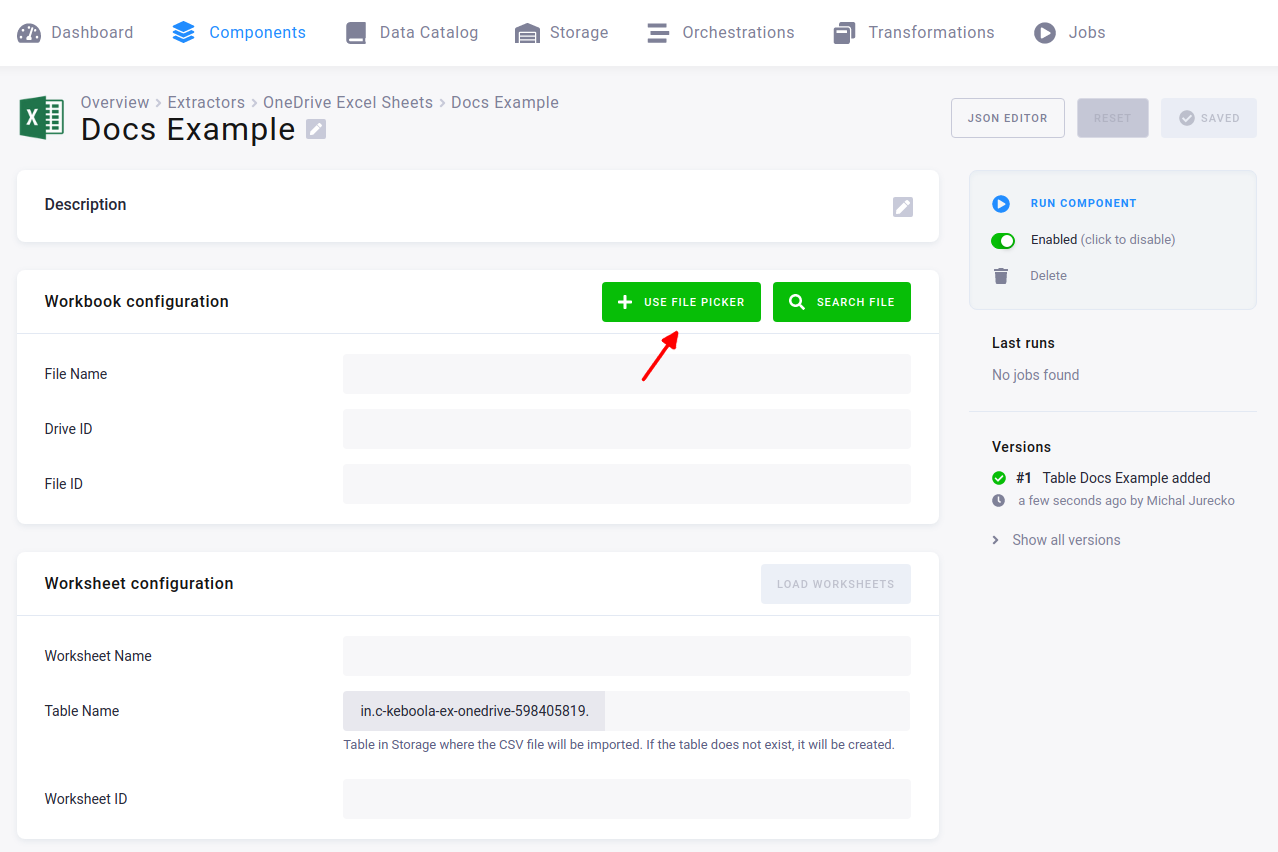
Go through the list and select a file. Click Open to confirm the file you want to import.
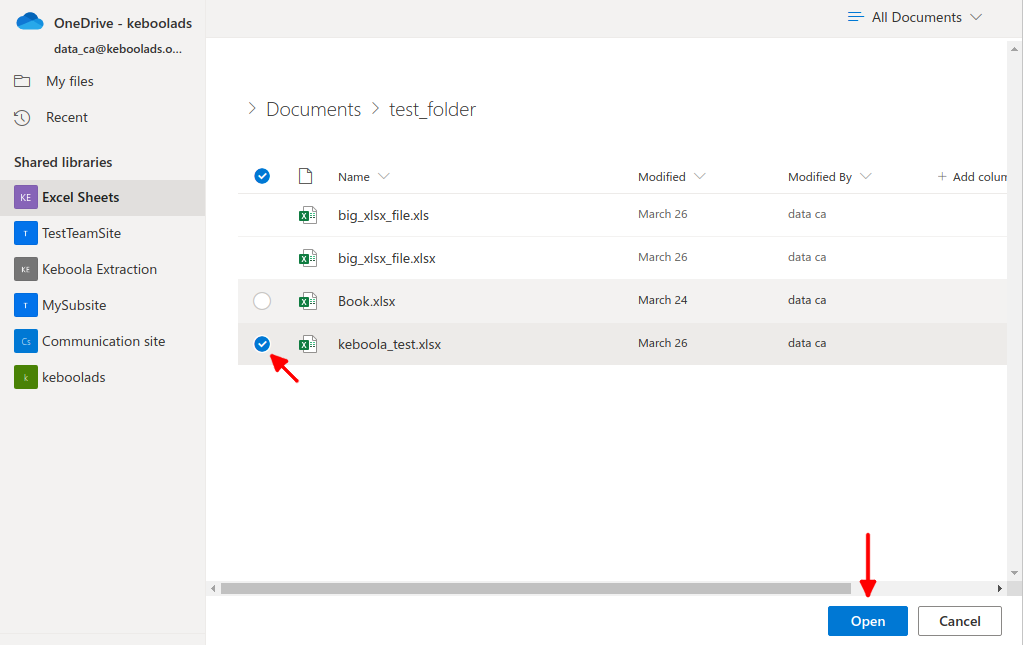
The file is specified by a Drive ID and by a File ID. They are automatically filled in.
The file name is for your information only and changing it doesn’t affect functionality.
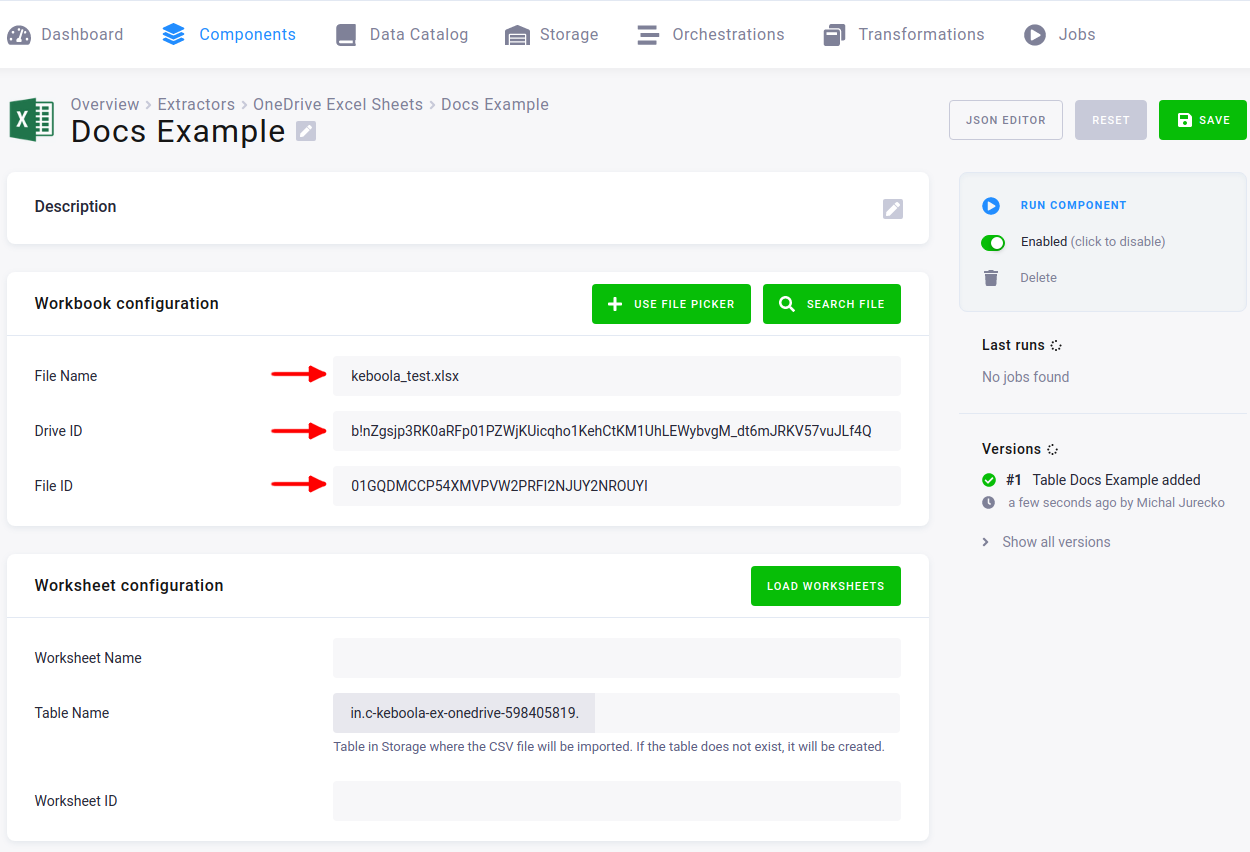
Click Load Worksheets to select a worksheet from the workbook you configured in the previous step.
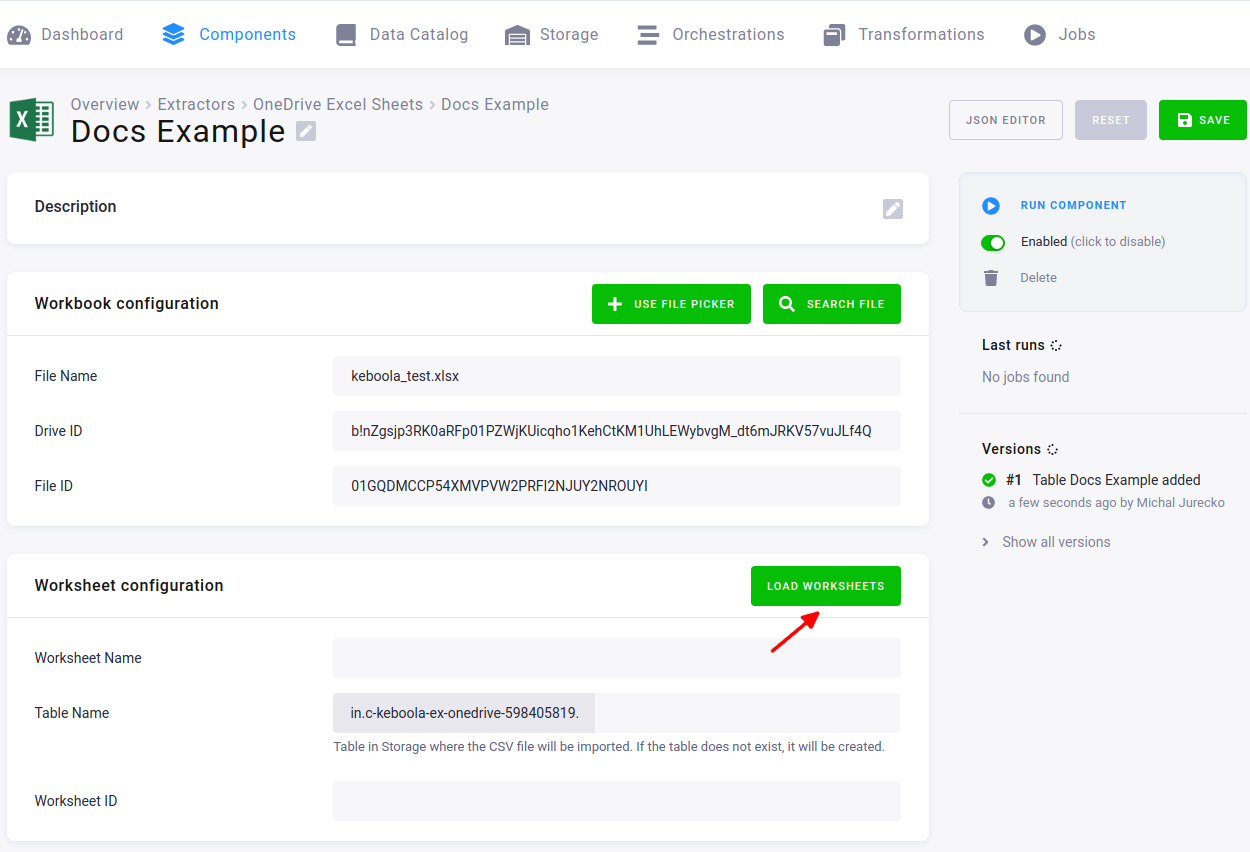
In the list that appeared, click on the name of the worksheet you want to import.
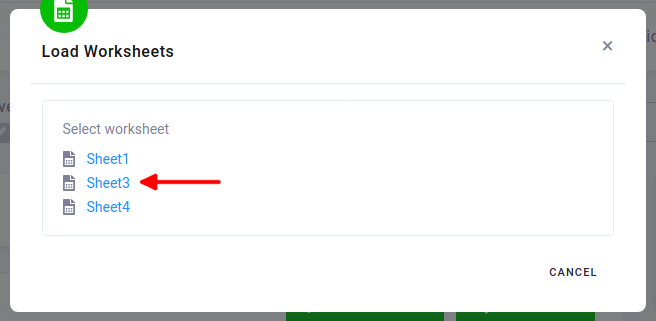
The worksheet is specified by a Worksheet ID. It is automatically filled in.
The worksheet name is for your information only and changing it doesn’t affect functionality.
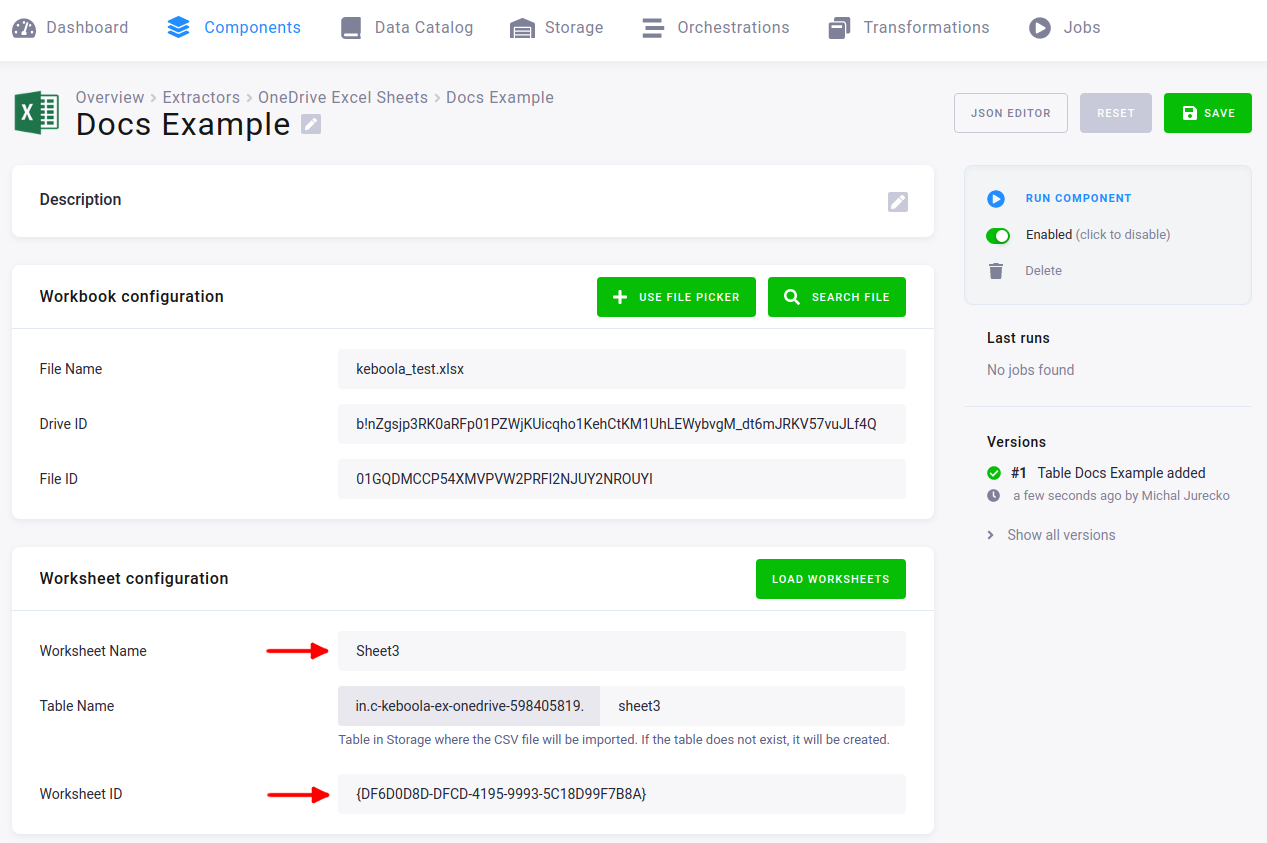
The output table name is automatically filled in with the worksheet name.
You can manually change it to suit your needs. If the table doesn’t exist, it will be created.
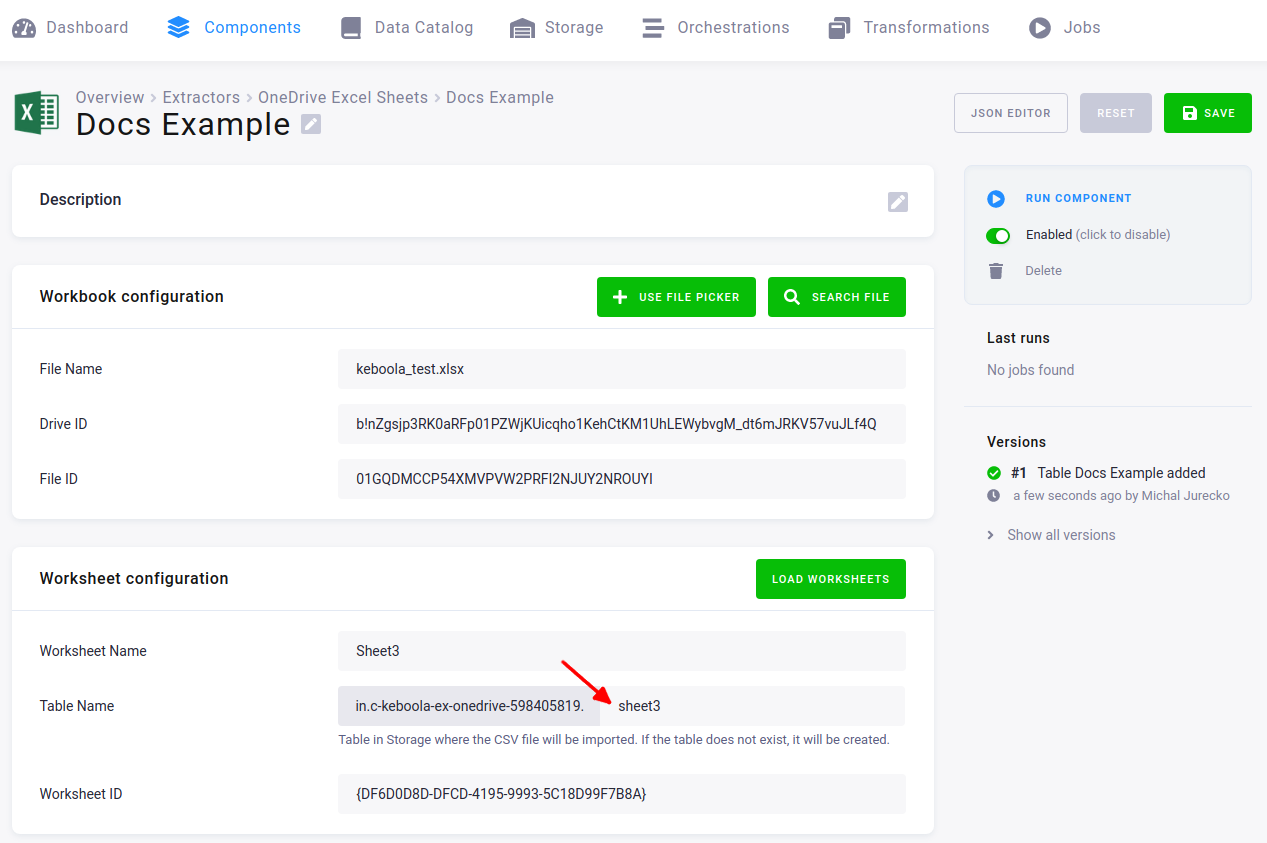
Click Save when you’re done.
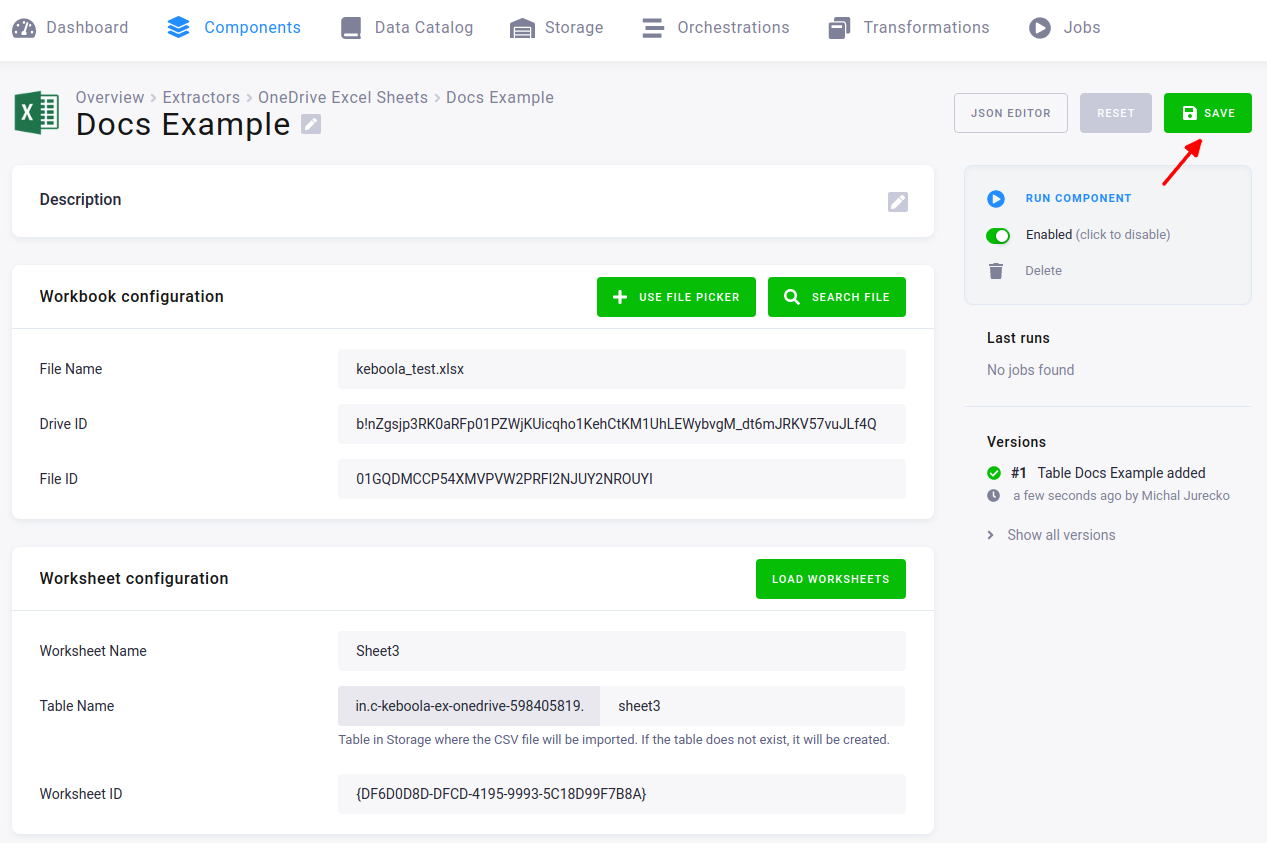
Modify Configuration
When a table is added to the connector, it is displayed in the list of tables.
Configured tables are stored as configuration rows.
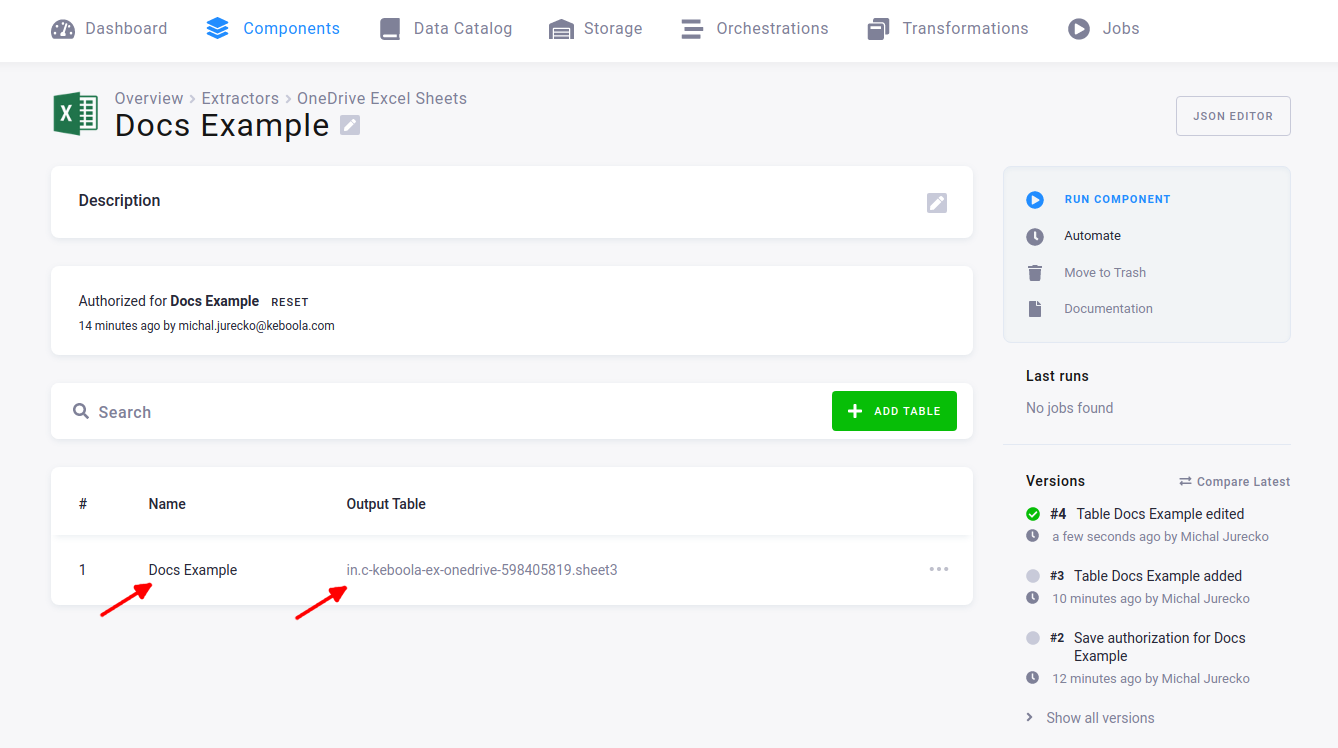
Each table has a different setting, but all tables share the same authorization to your OneDrive account.
The list shows the row name and the destination table in Storage.
You can click on the row to modify the configuration.
© 2025 Keboola
